I've just uploaded version 0.8.15.
This release, fixes the tracker, which was completely
broken in previous versions. It appears to be working properly now.
Monday, June 20, 2011
Wednesday, June 15, 2011
Release 0.8.1
Release 0.8.1 is out, with bug fixes, fixes in the linux package and some new features.
There are 3 new nodes: GenerateX, ColorX and LayerX, that use Disney's SeExpr
to generate / color correct and composite images. DistortX will follow soon.
Also, there's a new sample folder with some examples of how to use them.
You can even replace the splash screen by your own expression. Just copy the file ui/splash.se
in the package, edit it and copy it to $HOME/ramen1.0/ui.
Check SeExpr's site for more info.
I bundled Python 2.7 in this release, but there's not much you can do with it yet.
For now it's more of an experiment to lean how to distribute python with an application.
And finally, I added a Move3D node. It's still work in progress.
It has some cool things: it's a real 3D transformation and it concatenates
with other (following) Move3D nodes in real 3d space.
On the other side, it doesn't have on screen controls yet
and it's usually difficult to see what's going on and filtering quality is not
very high.
I plan on addressing the resampling quality issues in the next release.
Sunday, June 5, 2011
Some features: rotoscoping
Rotoscoping is one of the most important tools for any interesting compositing
project and it's one of the areas where more work has been done developing Ramen.
In the roto node, shapes can be parented and transformed, tracks applied,
points inserted or removed at any time, ...
Shapes are rendered with antialiasing and can have motion blur.
Of course, there's also feathering, grow / shrink and other common options.
Applying tracks to shape's individual points and importing / exporting shapes are
left for a future update. ( Tip: Ramen's file format is very easy to parse, for example in Python.)
Friday, June 3, 2011
Color management
Ramen uses OpenColorIO for color management.
OpenColorIO (OCIO) is an open source color management project from Sony Pictures Imageworks.
It has been used on feature films like Alice in Wonderland, Cloudy With A Chance Of Meatballs, Spiderman(s), Surf's Up, and Watchmen.
Configuring OCIO:
Ramen comes with a very basic OCIO configuration. It's recommended that you download the latest color configurations from OCIO website (download the one that says v0.7v4) and use them instead.
There are currently 4 configs: spi-vfx, spi-anim, nuke-default and iff. Please check OCIO's website for more info. In case of doubt, nuke-default is usually a good choice.
The first time Ramen is executed, it will create a ramen1.0 directory in your home directory.
The easiest way of pointing Ramen to the new color configuration is to copy the config.ocio file and the luts folder to $HOME/ramen1.0/ocio.
A better option is to create an enviroment variable $OCIO and point it to the config you want to use. This way you can use the same configuration for all programs that use OpenColorIO.
It's rumored that future versions of Nuke will use OCIO.
In the following examples, the nuke-default config will be used.
OpenColorIO (OCIO) is an open source color management project from Sony Pictures Imageworks.
It has been used on feature films like Alice in Wonderland, Cloudy With A Chance Of Meatballs, Spiderman(s), Surf's Up, and Watchmen.
Configuring OCIO:
Ramen comes with a very basic OCIO configuration. It's recommended that you download the latest color configurations from OCIO website (download the one that says v0.7v4) and use them instead.
There are currently 4 configs: spi-vfx, spi-anim, nuke-default and iff. Please check OCIO's website for more info. In case of doubt, nuke-default is usually a good choice.
The first time Ramen is executed, it will create a ramen1.0 directory in your home directory.
The easiest way of pointing Ramen to the new color configuration is to copy the config.ocio file and the luts folder to $HOME/ramen1.0/ocio.
A better option is to create an enviroment variable $OCIO and point it to the config you want to use. This way you can use the same configuration for all programs that use OpenColorIO.
It's rumored that future versions of Nuke will use OCIO.
In the following examples, the nuke-default config will be used.
Reading images:
Ramen works in linear color space. Normally, you want to convert all input images
to linear color space, do all processing and convert to your destination color space
when rendering the composition.
When reading images, select the input color space in the image_in node controls.
The image will be converted from the color space picked to linear.
Viewing images:
There are controls in the viewer to modify the way the images are displayed.
From left to right, they are display device, display transform, exposure and gamma.
It's important to note that processing is not affected in any way by these controls.
They only change the way images are displayed.
Converting between colorspaces and other ops:
There are a number of nodes related to color management:
- OCIO Colorspace converts between color spaces.
- OCIO File Transform applies luts and other transformations.
- Log to Linear converts between linear and log color spaces.
- CDL can import, export and apply standard CDL ( Colour Decision List) corrections.
Image output:
The last step is converting the images to the output color space when the composition
is rendered. This is done in the image_out node controls.
The correct color space depends on the output format and the output medium.
For EXR, HDR and floating point TIFF images, linear is the correct pick.
You'd use linear for images used as textures in 3d renderers for example.
For film output, use DPX or Cineon formats and a logarithmic color space.
Use sRGB for images to be displayed on a computer screen ( web, presentations, ...)
and video ( rec709) for HD video.
Use sRGB for images to be displayed on a computer screen ( web, presentations, ...)
and video ( rec709) for HD video.
------------------------------------------------------------------
Wednesday, June 1, 2011
Getting started: the interface.
Window areas:
The main window contains the following areas:
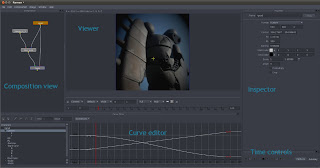
You can show / hide areas using the window menu on the menu bar.
Common hotkeys:
- Alt + mouse drag: scroll.
- Alt + shift + mouse drag: zoom.
- Home key: reset view.
- Dot (.), comma (,) keys: zoom view half / double.
- Control-click / right button click: show context menu.
- Delete / backspace key: delete selection ( nodes, keyframes, ...)
Numeric input fields:
- Alt + mouse drag increases / decreases the value of the field.
- You can also use the cursor up and down keys.
- Control-click / right button click displays a context menu.
- Simple formulas can also be used.
Composition view:
- Connect nodes by dragging.
- Control click an edge to remove it..
There are two special nodes. The active node is the node being edited.
It's parameters show on the inspector and anim curves on the curve editor.
The context node is a node you can display while editing other parts of the
composition.
Double click on a node to make it the active node ( red outline).
Control double click to make it the context node ( blue outline).
In the viewer you can choose which node to display using the active / context menu.
Labels:
Docs
Subscribe to:
Comments (Atom)




